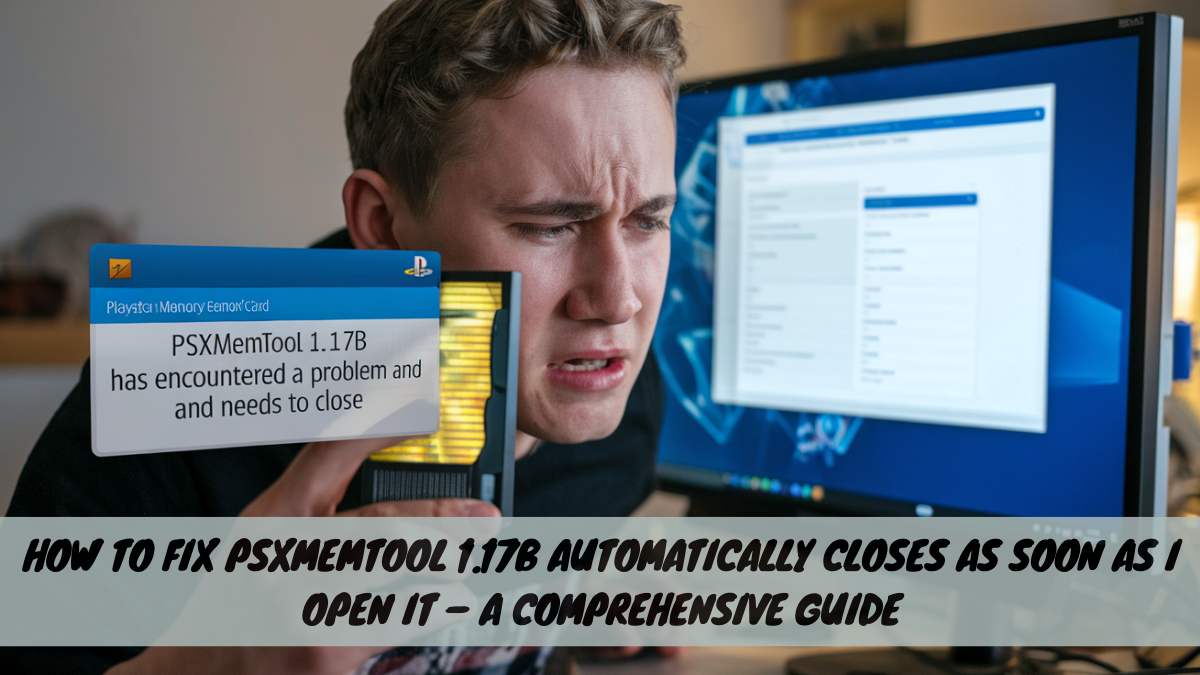Introduction
Are you facing the frustrating issue where PSXMemTool 1.17b automatically closes as soon as you open it? This problem can prevent you from managing your PlayStation memory card files and make it impossible to use this essential tool for PlayStation enthusiasts.
“PSXMemTool 1.17b automatically closes due to issues like corrupted files, compatibility, or missing permissions. Fix it by reinstalling, updating software, or running as an administrator.”
In this article, we’ll dive deep into the possible reasons behind this issue and provide step-by-step solutions to fix it. Whether you’re a beginner or have some technical know-how, our guide will be easy to follow and solve the issue. Let’s help you get PSXMemTool back up and running!
1. What is PSXMemTool 1.17b?
Before we dive into fixing the issue, let’s briefly discuss PSXMemTool 1.17b. It’s a software tool designed for PlayStation gamers to manage memory card files. It allows users to edit, import, export, and delete saves from PlayStation memory cards. The tool is particularly popular for backing up save data or transferring it between different devices. However, many users have reported that PSXMemTool 1.17b automatically closes as soon as they open it, rendering it unusable.
2. Why Does PSXMemTool 1.17b Automatically Close?
Several reasons might be causing PSXMemTool 1.17b to automatically close. Let’s explore some of the most common ones:
- Corrupted Files: The installation files may be corrupted, causing the tool to malfunction.
- Compatibility Issues: The software might not be compatible with your operating system or other installed programs.
- Administrator Permissions: If you aren’t running the software with the necessary permissions, it might crash on startup.
- Outdated Software: Older versions of PSXMemTool may have bugs that result in crashes.
Understanding these potential causes is key to finding the right fix.
3. Common Reasons Behind the Crash
Now that we’ve identified possible causes, let’s break down these reasons further. This will help you pinpoint the exact issue and solve it efficiently.
A. Corrupted Files
One of the primary reasons for the PSXMemTool 1.17b automatically closing issue is corrupted installation files. This could happen if the download process was interrupted or if files were mistakenly deleted or modified after installation.
B. Compatibility Issues
If you’re running a newer version of Windows, there could be compatibility problems with older software like PSXMemTool 1.17b. Windows 10 and 11 sometimes have difficulties running software designed for older operating systems, leading to crashes on startup.
C. Lack of Administrator Permissions
Programs like PSXMemTool require certain permissions to function correctly. Without administrator access, the program may not be able to read/write memory card data, leading to a sudden closure.
D. Outdated Version of PSXMemTool
Software updates often contain bug fixes. If you’re using an outdated version of PSXMemTool 1.17b, this might cause crashes due to unaddressed bugs. Developers usually fix known issues in newer releases.
E. Conflicting Software
Sometimes other software installed on your system might conflict with PSXMemTool 1.17b. Antivirus programs or even other PlayStation emulation tools might interfere with the functioning of the program.
4. Step-by-Step Solutions to Fix the Issue
Here are some detailed solutions that can help resolve the PSXMemTool 1.17b automatically closing issue. We recommend following these steps in the order they are presented.
Step 1: Reinstall PSXMemTool 1.17b
The first step to fixing any potentially corrupted files is to uninstall and reinstall the software.
- Uninstall the Software: Go to your “Control Panel” and uninstall PSXMemTool 1.17b.
- Download a Fresh Copy: Visit a reliable website to download the latest version of the tool.
- Reinstall: Follow the installation prompts and ensure there are no interruptions during the process.
Step 2: Run as Administrator
Sometimes the tool closes because it doesn’t have the necessary permissions.
- Right-click on the PSXMemTool shortcut.
- Select Run as Administrator.
This ensures that the tool has the proper permissions to access memory card data.
Step 3: Check for Compatibility Issues
If you’re using a newer version of Windows, you might need to run PSXMemTool 1.17b in compatibility mode for an older operating system.
- Right-click the program’s shortcut.
- Click on Properties and go to the Compatibility tab.
- Check Run this program in compatibility mode for, and select Windows XP or Windows 7.
Step 4: Update the Software
Make sure you have the most up-to-date version of PSXMemTool. Visit the official website or trusted online communities to download updates.
Step 5: Disable Conflicting Software
If antivirus or other emulation tools are causing the issue, temporarily disable them to see if it resolves the problem.
- Disable Antivirus: Temporarily turn off your antivirus software.
- Close Other Emulators: Shut down any other emulation or game management software.
Step 6: Update Drivers and Windows
Sometimes, the problem can be caused by outdated drivers or operating systems.
- Update Windows: Make sure your operating system is up-to-date.
- Update Drivers: Especially focus on graphics and system drivers, as these can affect the functionality of PSXMemTool.
Step 7: Check the Logs (Advanced)
For advanced users, checking the error logs can give insight into why the program is closing.
- Open Event Viewer (Windows + X and select Event Viewer).
- Look for any errors related to PSXMemTool 1.17b.
This might point you in the direction of a more specific issue, such as missing DLL files or a memory error.
5. Preventing Future Crashes
Once you’ve solved the issue, it’s good practice to prevent it from happening again. Here are a few tips:
- Regular Updates: Always keep your PSXMemTool updated.
- Backup Memory Card Files: Frequently back up your PlayStation memory card files to avoid data loss in case of crashes.
- Run Regular System Scans: Ensure there are no viruses or malware affecting your system’s performance.
- Check for Software Conflicts: Avoid running multiple memory management or emulation tools at the same time.
6. Frequently Asked Questions
Q1: Why does PSXMemTool 1.17b keep crashing on startup?
A: Crashes may happen due to corrupted files, compatibility issues with your operating system, or lack of administrator permissions. Reinstalling or updating the software often fixes the issue.
Q2: Can I use PSXMemTool 1.17b on Windows 10 or 11?
A: Yes, but you might need to run it in compatibility mode for older versions of Windows to avoid crashes.
Q3: How can I reinstall PSXMemTool 1.17b without losing my memory card data?
A: Simply back up your memory card files before uninstalling the software. The program itself doesn’t delete memory card data.
Q4: What permissions does PSXMemTool need to run properly?
A: The tool requires administrator permissions to access your PlayStation memory card files, so ensure you are running it as an administrator.
Q5: How do I update PSXMemTool to the latest version?
A: Visit the official website or trusted online communities to download and install the latest version of PSXMemTool.
Conclusion
If you’re dealing with the frustrating issue where PSXMemTool 1.17b automatically closes as soon as you open it, don’t worry. By following the steps outlined in this guide, you should be able to resolve the issue and get back to managing your PlayStation memory card files. Remember to keep your software updated, check for compatibility issues, and ensure you have the right permissions to avoid future crashes. Happy gaming!